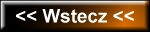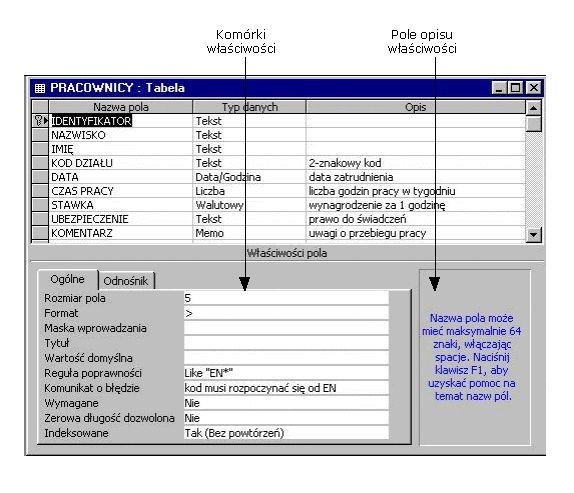
2.3. Tworzenie nowej tabeli |
Aby rozpocząć poniższe ćwiczenia należy otworzyć plik bazy danych FIRMA1.MDB. Następnie otworzyć tabelę PRACOWNICY-próby lub naciśnij TUTAJ.
Tworzenie tabeli przebiega w dwóch etapach. Pierwszy polega na zaprojektowaniu układu tabeli (liczby, nazw, typów i parametrów pól), drugi - na wprowadzeniu do niej danych. Projektowanie tabeli odbywa się w specjalnej siatce projektowej którą można wyświetlić za pomocą przycisku WIDOK PROJEKT (rys. 1 w pkt. 2.2).
Aby zobaczyć widok projektu tabeli PRACOWNICY należy wykonać:
wyświetlić tabele PRACOWNICY,
nacisnąć przycisk WIDOK PROJEKT.
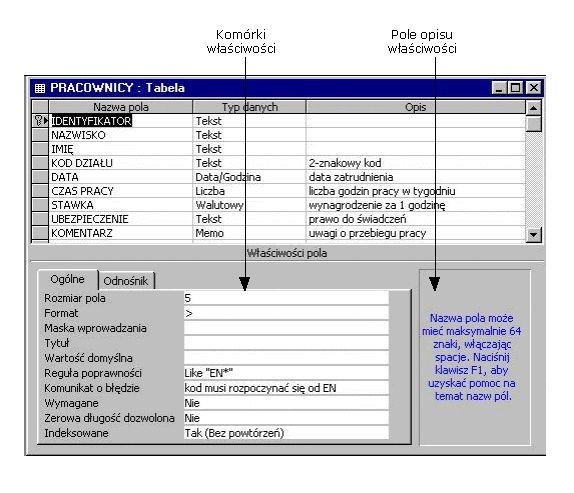 |
Siatka projektowa składa się z dwóch części. Część górna zawiera nazwy, typy i opisy pól, dolna natomiast pozwala ustawienie dodatkowych parametrów dla każdego z pól. Dostępne typy pól:
TEKST - pole tekstowe,
MEMO - pole komentarza,
LICZBA - pole liczbowe,
DATA/GODZINA - pole daty i godziny,
WALUTOWY - pole liczbowe ze znakiem waluty,
LICZNIK - pole numeru porządkowego rekordu,
TAK/NIE - pole wartości logicznej PRAWDA/FAŁSZ,
Wstawiając kursor w każde z pól tabel (górna część okna) w dolnej części będą edytowane właściwości tego pola. Znaczenie tych właściwości przedstawiono poniżej:
ROZMIAR POLA - maksymalna liczba znaków, które można wpisać w polu (co najwyżej 256 znaków),
FORMAT - sposób wyświetlania danych w polu po zakończeniu wprowadzania (np. format daty),
MASKA WPROWADZANIA - wzorzec wprowadzania wszystkich danych w polu (sposób w jaki są wyświetlane dane w czasie wprowadzania,
TYTUŁ - nazwa pola tabeli,
WARTOŚĆ DOMYŚLNA - wartość zapisywana automatycznie w nowym rekordzie,
REGUŁA POPRAWNOŚCI - warunek, który musi być spełniony, aby element danych wprowadzony w polu został przyjęty,
KOMUNIKAT O BŁĘDZIE - tekst wyświetlany w wypadku próby wprowadzania w polu elementu niepoprawnego,
WYMAGANE - określa, czy pole musi być wypełnione w każdym niepustym rekordzie,
ZEROWA DŁUGOŚĆ DOZWOLONA - określa, czy w polu
można umieścić ciąg znaków o zerowej długości np. "",
INDEKSOWANE - odpowiedz na pytanie, czy dane z pola mają być indeksowane,
Aby powrócić do widoku arkusza należy:
nacisnąć przycisk WIDOK,
który znajduje się w tym samym miejscu co WIDOK PROJEKT. Aby przejść do widoku projektu tabeli, bez jej uprzedniej edycji, wystarczy zaznaczyć kliknięciem myszy na etykiecie danej tabeli i wcisnąć przycisk PROJEKTUJ znajdujący się w oknie bazy danych.
ĆWICZENIE 1.
W tym ćwiczeniu należy stworzyć nową (własną) tabelę danych o polach i właściwościach takich jak w poniższym zestawieniu.
Nazwa pola Typ danych Właściwości pola
| Identyfikator
| Tekst
|
1. Rozmiar pola: 5
| Kategoria
| Tekst
| maksymalna liczba znaków - 15
| Artykuł
| Tekst
| maksymalna liczba znaków - 30
| Cena
| Walutowy
| dwa miejsca dziesiętne, wartość domyślna - 0
| Opis
| Memo
|
|
Aby rozpocząć tworzenie nowej tabeli należy:
w oknie bazy danych, w karcie TABELE nacisnąć przycisk NOWY,
w oknie dialogowym NOWA TABELA wybrać z listy pozycję WIDOK PROJEKT i
nacisnąć przycisk OK.
W wciśnięciu przycisku OK w wyświetlonym oknie dialogowym należy wprowadzić powyższe ustawienia. Aby sprawnie poruszać się po tabeli można używać klawisza TAB. Aby prowadzić poprawnie poszczególne właściwości pierwszego pola należy:
kliknąć w komórce parametru ROZMIAR POLA, wpisać wartość 5,
kliknąć w komórce parametru FORMAT, wpisać znak >,
kliknąć w komórce parametru REGUŁA POPRAWNOŚCI, wpisać AB*,
gdzie gwiazdka oznacza dowolny ciąg znaków,
kliknąć w komórce parametru KOMUNIKAT O BŁĘDZIE, wpisać tekst komunikatu (Identyfikator musi się rozpoczynać od AB!),
kliknąć w komórce parametru WYMAGANE, z rozwijalnej listy wybrać TAK.
Widok siatki projektowej po zdefiniowaniu pola INDENTYFIKATOR powinien wyglądać jak poniżej.
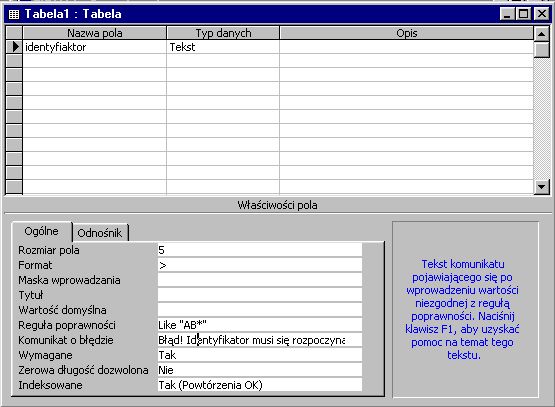 |
Pozostałe właściwości pola należy wprowadzić analogicznie. Aby zakończyć projektowanie tabeli należy jeszcze zdefiniować klucz podstawowy. Wystarczy umieścić kursor w polu o nazwie Identyfikator i wcisnąć przycisk KLUCZ PODSTAWOWY. Następnie:
wcisnąć przycisk WIDOK, wtedy program zapyta czy zapisać teraz tabelę,
kliknąć przycisk TAK,
w wyświetlonym następnie oknie dialogowym wpisać nazwę tabeli: MOJA i nacisnąć OK,
Program Access wyświetli widok arkusza zaprojektowanej tabeli.
ĆWICZENIE 2.
Drugi etap tworzenia tabeli to wprowadzanie danych. Należy wprowadzić dane do tabeli z godnie z poniższym wzorem. Aby sprawnie przemieszczać się po tabeli można używać klawisza TAB. Jeśli Tabela MOJA jest zamknięta należy ją wyświetlić.
 |
Aby dostosować szerokość kolumn do szerokości wpisanych danych należy wykonać jedną z poniższych czynności:
przesunąć kursor myszy na krawędź selektora pola aż do momentu kiedy kursor przyjmie postać
dwóch poziomych czarnych strzałek i kliknąć dwukrotnie (jest to automatyczne dostosowanie),
lub, podobnie jak wyżej przesunąć kursor, przytrzymać przyciśnięty lewy klawisz myszy i przesunąć myszką dostosowując ręcznie szerokość kolumny.
Podczas wprowadzania danych spróbować wprowadzić błędny identyfikator aby sprawdzić poprawność działania komunikatu.
ĆWICZENIE 3.
Aby usunąć pole Kategoria należy wykonać czynności:
kliknąć prawym klawiszem myszy na selektorze pola KATEGORIA, z wyświetlonego podręcznego Menu wybrać polecenie: USUŃ KOLUMNĘ, potwierdzić chęć usunięcia kolumny naciskając przycisk TAK w wyświetlonym oknie dialogowym.
Aby dodać nowe pole o nazwie SYMBOL KATEGORII do projektu tabeli, tuż przed polem ARTYKUŁ należy wykonać czynności:
wstawić kursor w pole ARTYKUŁ, wybrać polecenie MENU > WSTAW > KOLUMNĘ.
W ten sposób zostało dodane nowe pole o domyślnej nazwie, aby je sformatować tak samo jak poprzednie, należy przejść w stan projektowania tabeli za pomocą przycisku WIDOK PROJEKT i ponownie wprowadzić ustawienia dla tego pola.
Aby przesunąć pole CENA na pole OPIS w widoku tabeli należy:
kliknąć lewym klawiszem myszy na selektorze pola CENA, przytrzymując klawisz, przesunąć kursor myszy na selektor pola OPIS, puścić klawisz myszy.
Każdorazowa próba zamknięcia tabeli po wprowadzeniu jakichkolwiek zmian musi zakończyć się zapisaniem tabeli. Jeśli użytkownik nie zapisze samodzielnie tabeli przyciskając klawisz ZAPISZ, program ACCESS zgłosi zapytanie o zapisanie zmian, należy potwierdzić naciskając przycisk TAK.